Как увеличить шрифт на экране компьютера?
- Увеличить шрифт в настройках Windows
- Экранная лупа для изменения параметров шрифта
- Настройка размеров шрифта в текстовом редакторе
- Горячие клавиши и мышь для изменения текста на экране
Многие интересуются вопросом по поводу того, как изменить размер шрифта на экране компьютера или ноутбука.
Простые инструкции помогут вам настроить оптимальные параметры величины букв, благодаря чему восприятие текстовой информации будет оптимальным для каждого конкретного пользователя.
Это позволит не напрягать глаза во время работы на ПК даже в тех случаях, когда острота зрения оставляет желать лучшего.
Если вы искали самые простые и быстрые способы, благодаря которым изменение размера в большую или меньшую сторону займет не больше нескольких секунд, то воспользуйтесь одним из лайфхаков, перечисленных ниже.
Увеличить шрифт в настройках Windows

Пуск — Параметры — Система — Дисплей — Масштаб и Разметка — Выбор нужного параметра (100% по умолчанию, 125% или 150%).
На рабочем столе сделайте клик правой кнопкой мыши — выберете Параметры экрана — Дисплей — Масштаб и разметка — Установите один из предложенных размеров.
После того, как будут заданы нужные параметры, шрифт текстов, приложений и других элементов увеличится и останется неизменным до тех пор, пока вы не обновите его настройки.
Данные варианты коррекции размера шрифта особенно удобны для людей с проблемами зрения, которые могут комфортно работать на компьютере с текстовыми документами только тогда, когда буквы имеют увеличенные размеры. Рекомендуем пользоваться этими способами, если нужно сделать увеличенный шрифт постоянным — т. е. при работе в среде Windows, различных программах, приложениях и браузерах.
Экранная лупа для изменения параметров шрифта

Следуя этой инструкции, можно выполнить увеличение определенных участков дисплея, причем, лупа будет работать в режиме полного экрана, в виде отдельного окна или как увеличительное стекло, перемещаемое на заданные участки текста с помощью курсора мыши.
Панель управления — Специальные возможности — Экранная лупа.
Включение экранной лупы также можно произвести сочетанием клавиш «Windows» и «+», а для ее отключения нажмите «Windows» и «Esc».
Настройка размера шрифта в текстовом редакторе
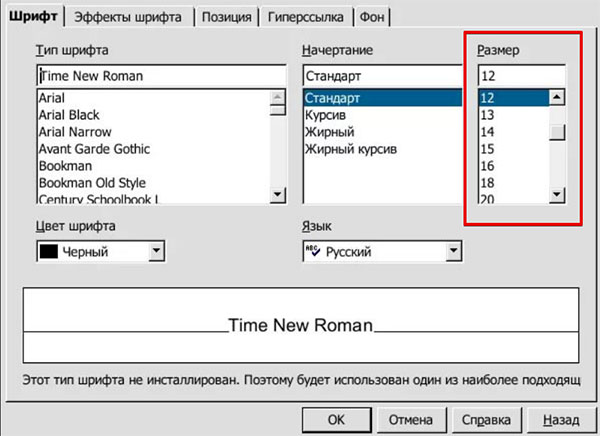
Изменение величины букв при работе с текстовыми документами рассмотрим на примере программы OpenOffice.
Открываем программу — выбираем Вид — Масштаб — в пункте Произвольно задаем нужную величину — нажимаем ОК.
В том случае, когда требуется увеличение шрифта в определенном блоке текста, его нужно выделить, после чего потребуется указать в настройках размеры кегля.
Если вы привыкли работать в других текстовых редакторах, алгоритм настройки шрифта будет практически аналогичным.
Горячие клавиши и мышь для изменения размера текста на экране
Существуют специальные горячие клавиши, благодаря которым величина шрифта в программах и браузерах изменяется моментально:
«Ctrl» и «+» поможет увеличить размер,
«Ctrl» и « - » поможет его уменьшить.
В том случае, если вы нажмете клавишу «Ctrl» и одновременно с этим будете крутить колесико мыши, то его движение вверх сделает шрифт больше, а вниз — меньше.
Мы не рассказали про все способы увеличить шрифт на экране, поскольку их очень много. В комментариях можно дополнить материал по данной теме, благодаря чему наши читатели смогут получить более полную информацию по этому вопросу.
- Читайте также:
- Как озвучить текст с экрана?
- Как преобразовать речь в текст?
Просмотров: 15837
Похожие статьи
Комментарии
Некоторые способы увеличения шрифта знала, а о чем-то прочитала впервые. Как работает экранная лупа мне не очень нравится, поэтому ей предпочитаю не пользоваться. Изменять шрифт в браузере тоже можно. В Опере достаточно зайти в Меню и выбрать Масштаб. Всё про всё занимает не больше 2 секунд, тоже хороший способ.
Написать комментарий
Облако тегов
- AdSense
- CMS
- CSS
- Chrome
- Dmoz
- Drupal
- Evernote
- Firefox
- ICQ
- Joomla
- Linux
- Mac OS X
- Microsoft
- Photoshop
- Sape
- Skype
- Telegram
- WebMoney
- Windows
- YouTube
- html
- iOS
- iPad
- iPhone iPad
- Антивирусные программы
- Аудит
- Блог
- Видео
- Графика
- Дизайн
- Домен
- Заработок в Интернет
- Игры
- Индексация
- Интернет магазин
- Интернет-реклама
- Конверсия
- Контекстная реклама
- Контент
- Метрика
- Мобильные приложения
- Настройка компьютера
- Облачные сервисы
- Онлайн сервисы
- Перелинковка
- Поведенческие факторы
- Поисковые запросы
- Почта Яндекс
- Роботы
- Семантическое ядро
- Спам
- Ссылки
- Статистика
- Текст
- Траст
- Трафик
- Фильтры Яндекс
- Форматы
- Хостинг
- Электронные книги
- Юзабилити
- Яндекс
- Яндекс.Деньги
Комментарий добавил(а): Дарья К.
Дата: 2018-10-10
Функция увеличения размеров шрифта на странице, безусловно, одна из самых нужных и часто используемых лично мною. Зрение оставляет желать много лучшего, а возможность включить экранную лупу или поменять настройки масштаба страницы меня очень спасают.